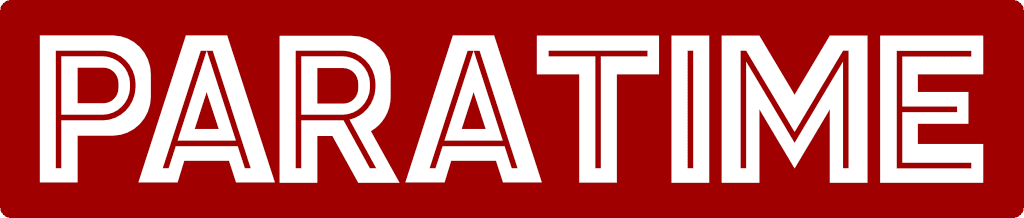Nếu bạn là nhân viên truyền thông, thường phải “bơi” trong hàng nghìn bức ảnh và xử lí hậu kì cơ bản thì XnViewMP có thể là thứ mà bạn cần.

Chọn ảnh bằng phần mềm XnViewMP
Đối với khách hàng, chọn một vài ảnh từ vài chục cái là việc rất đơn giản. Bạn chỉ cần xem ảnh ngay trên Google Drive, xem lướt qua vài lần là có thể ghi ra tên bức ảnh cần lấy. Nhưng nếu nhân cả hai vế lên hàng chục, hàng trăm lần thì cách làm thủ công như kia sẽ rất tốn công sức và thời gian. Đấy là lúc bạn phải có phần mềm quản lí ảnh (photo organizing software) làm công cụ hỗ trợ.
Những phần mềm mà người chụp ảnh chuyên nghiệp thường dùng là Adobe Bridge, Lightroom, Capture One, Photo Mechanic, ACDSee v.v. Nhưng đó thường là phần mềm đắt tiền và/hoặc mất thời gian tìm hiểu cách dùng. Nếu không có sẵn những phần mềm này, bạn có thể dùng thử XnViewMP.
Cài đặt và sắp xếp giao diện
Phiên bản mới nhất của XnViewMP là 0.96.5, bạn có thể tải về trên website xnview.com. XnViewMP có thể chạy trên cả Windows, MacOS và Linux nên bạn chọn bản cài đặt phù hợp với máy tính mà mình đang dùng. Trong bài này, tôi sẽ hướng dẫn cách sử dụng trên hệ điều hành MacOS.
XnViewMP là một phần mềm miễn phí cho mục đích cá nhân hoặc hoạt động đào tạo (như bài viết này chẳng hạn). Nhưng nếu thấy phần mềm hữu dụng thì bạn có thể gửi tiền cho nhà phát triển. Còn nếu dùng cho mục đích kinh doanh thì bạn phải mua giấy phép sử dụng.
Sau khi tải về, bạn tiến hành cài đặt như thông thường. Với người dùng Mac, bạn có thể phải vào Preferences / Security & Privacy để xác nhận việc cài đặt.
Tôi không thích cách bố trí giao diện mặc định của XnViewMP, nhưng thật may là phần mềm này cho phép tuỳ biến khá linh hoạt. Hoặc bạn có thể chọn các bố trí có sẵn bằng cách vào trình đơn View / Layout.
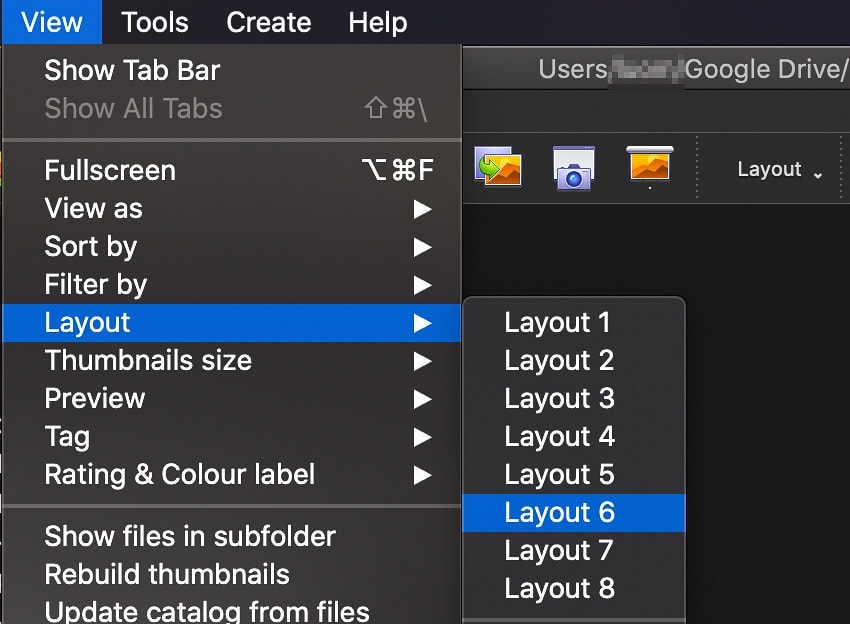
Layout 6 có vẻ phù hợp nhất, tôi chỉ việc thay đổi lại kích thước các vùng cho phù hợp rồi lưu lại bằng cách bấm vào nút Layout ở giữa thanh công cụ:
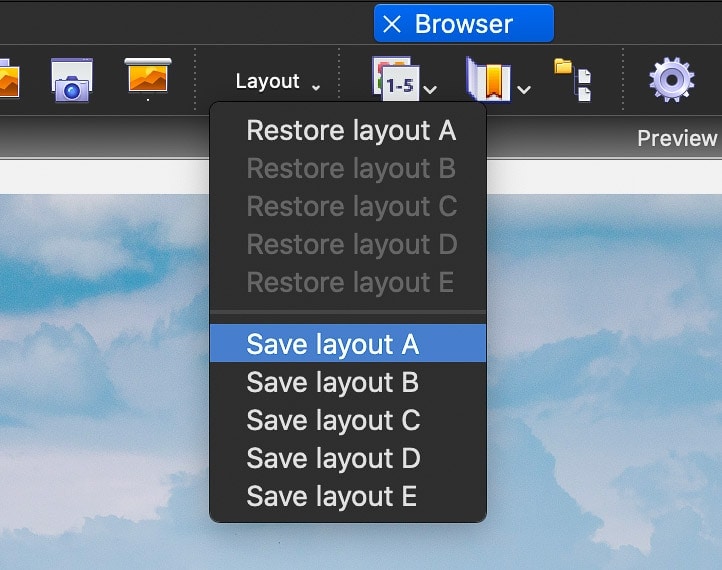
Đây là cách sắp xếp giao diện mà tôi mong muốn. Nó là sự kết hợp giữa hai phần mềm mà tôi đang dùng là Lightroom và Capture One:
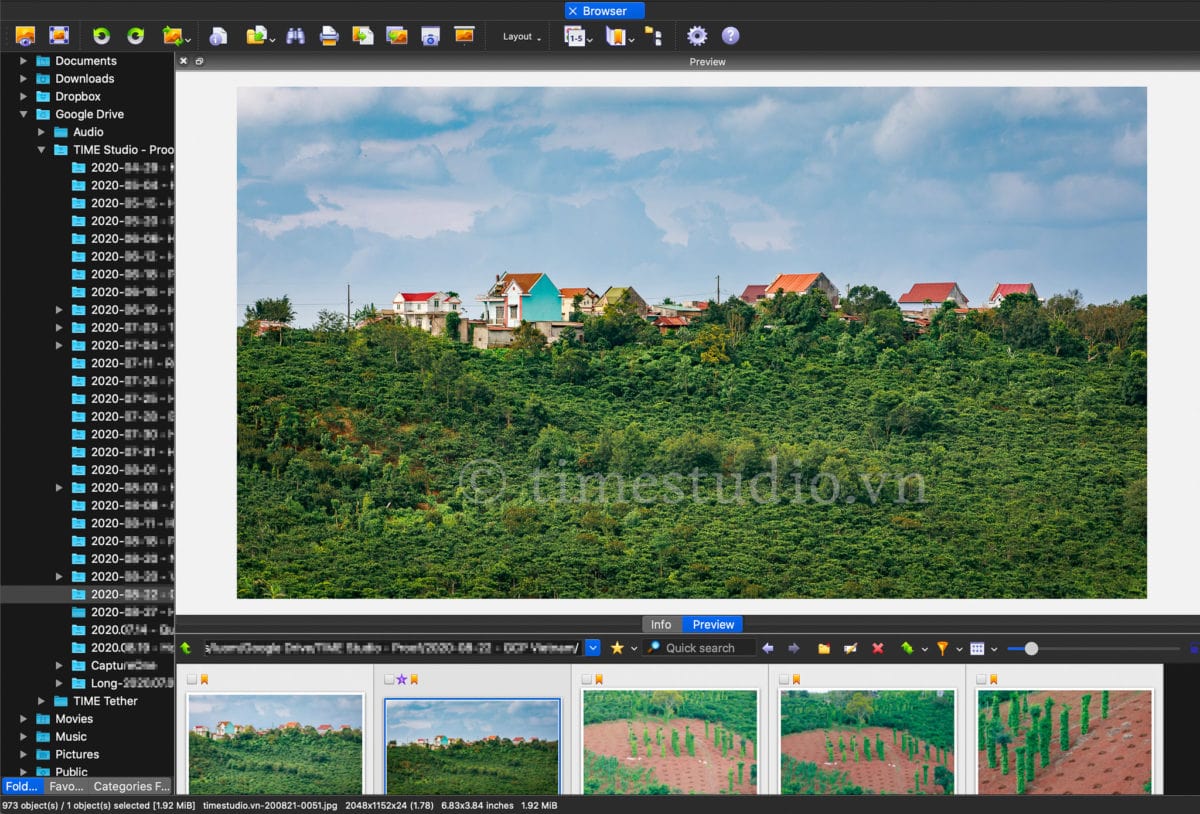
Như bạn có thể thấy, bên tay trái là cây thư mục để mở ảnh lưu trên máy tính. Bên phải là vùng hiển thị ảnh, chiếm phần lớn diện tích cửa sổ. Còn phía dưới là danh sách ảnh cỡ nhỏ cùng các bộ lọc.
Chọn ảnh và lọc ảnh
Để chọn ảnh, bạn mở thư mục tương ứng ở cây thư mục bên tay trái rồi bấm chuột vào ảnh cỡ nhỏ ở phía dưới. Từ đây, bạn có thể dùng phím mũi tên để duyệt ảnh.
XnViewMP cho phép bạn chọn ảnh theo nhiều nhóm: tag, rating, color.
Nhóm đơn giản nhất là Tag. Bạn chọn ảnh nào thì “tag” bằn cách chọn trình đơn View / Tag Current hoặc dùng phím tắt Cmd + T trên Mac (trên Windows thì chắc là Ctrl + T).
Để xem riêng các ảnh đã tag, bạn chọn trình đơn View / Tag / Show tagged files hoặc dùng phím tắt Shift + T.
Nhóm phức tạp hơn chọn theo mức đánh giá (Rating):
- Poor
- Fair
- Average
- Good
- Exellent
Phím tắt cho các mức này là Cmd + số tương ứng. Ví dụ: Good là Cmd + 4 (Mac) hoặc Ctrl + 4 (Windows).
Nếu cần lấy một ảnh từ rất nhiều ảnh tương tự nhau thì đây là cách chọn phù hợp. Bạn có thể bắt đầu từ mức 3 (Average) và chọn thêm hai vòng nữa để có bức ảnh Excellent.
Để xem riêng các ảnh đã đánh dấu theo từng mức (ví dụ Excellent), bạn chọn trình đơn View / Filter by / Excellent hoặc bấm vào biểu tượng chiếc phễu ở thanh công cụ phía dưới:
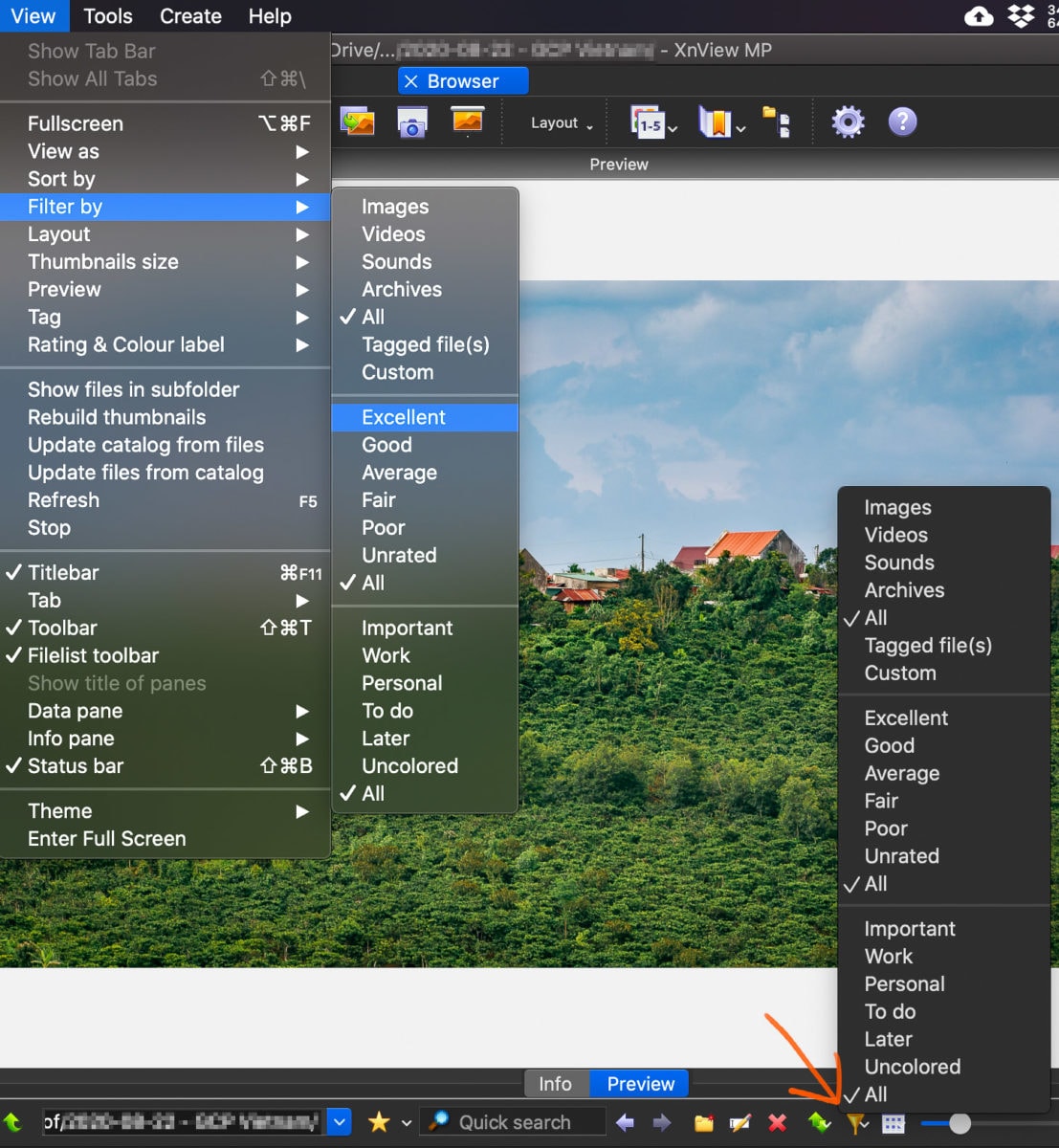
Danh sách lúc này sẽ chỉ còn những ảnh đã được đánh dấu là Excellent:
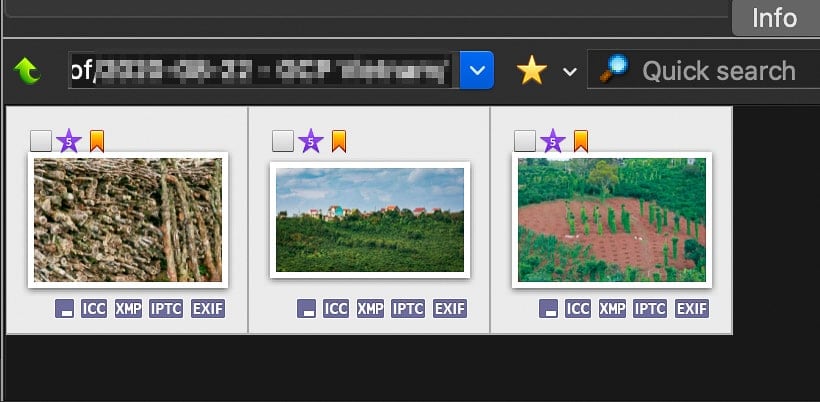
Lấy danh sách ảnh cần sửa
Như vậy là bạn đã lọc ra được những ảnh cần chỉnh sửa. Việc bây giờ là phải gửi danh sách những ảnh này.
Có lẽ bạn sẽ nghĩ là phải chụp ảnh màn hình hoặc ghi lại tên từng ảnh một. Không. Ai lại làm thế.
Bạn chỉ cần chọn tất cả các ảnh đã lọc (trình đơn Edit / Select all hoặc Cmd + A) rồi chọn trình đơn Edit / Copy to clipboard / Selected Filename(s). Thế là bạn đã có danh sách (dạng văn bản) gồm tên tất cả các ảnh đã chọn. Việc của bạn chỉ là dán (paste) nó vào email hoặc tin nhắn.
Còn nếu cẩn thận hơn, bạn có thể chép những ảnh này vào một thư mục riêng (trình đơn Edit / Copy to…) rồi gửi cho người sửa ảnh.
Kết luận
Hạn chế của XnViewMP là không thể hiển thị cùng lúc nhiều mức độ (rating), nên đôi khi bạn có thể kết hợp thêm cả tag. Nhưng nhìn chung thì đây là một phần mềm dễ cài đặt, nhanh và dễ dùng. Nếu bạn là nhân viên truyền thông, thường xuyên bị “đuối” vì phải “bơi” trong hàng nghìn bức ảnh thì XnViewMP có thể là chiếc áo phao mà bạn đang cần.
Ngoài ra, phần mềm này còn có nhiều chức năng xử lí hậu kì cơ bản như: chỉnh sáng, sắc độ, cắt cúp, thay đổi kích thước hoặc chuyển định dạng, đổi tên hàng loạt v.v. nên cũng rất tiện cho công việc của người làm truyền thông.